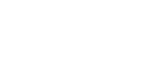How-to videos
Frequently Asked Questions
This switch offers many benefits including:
- Navigate360 uses your CUNY Login credentials, one less password to remember
- Easy to use app and website to connect with your advisors and faculty.
- BMCC is joining all CUNY Colleges in leveraging Navigate360, allowing a single student success tool that is familiar regardless of the college you attend.
- Go to the App Store or Google Play Store
- Download and install the app
- Open the app and search for your BMCC as your school or institution
- Log in using your CUNYfirst Login credentials
- Answer a short survey to personalize the app
- Allow push notifications for upcoming reminders
Yes! Let your Success Team know that you need assistance by “Raising your hand”. This can be accessed either by clicking the “+” sign on the top right of your screen or by clicking the Hand Raise icon on your home page.
- Sign in to Navigate App using your CUNY login, via the App Store, Google Play
- Go to “Schedule an Appointment.” (In the mobile app version, click “Appointments” and then “Schedule an Appointment.” In the web browser version, just click “Schedule an Appointment.”)
- Select your appointment type. Then choose from available days/times and schedule your appointment.
- Log into the Navigate Student mobile app or the desktop version
- Tap/click appointments
- Under “Upcoming”, select the appointment you would like to cancel.
- Tap/click “Cancel Appointment
- Select a reason for the cancellation form the drop down menu.
- Enter a comment (optional)
- Tap/click “Cancel Appointment”
Yes! See a list of your current holds in the Hold Center and how to resolve them by reviewing the details!
NOTE: Navigate360 takes 24 hours to reflect any changes if your Hold has been resolved.
Notifications are messages sent to notify you about important upcoming To-Dos, Events, or Personal Reminders configured in Navigate Student.
Notifications can be push notifications to a mobile device, a text message to a mobile device, or an email message. The type of notification sent is dependent on which methods you choose to receive and which ones the institution has enabled.
Settings
Students must opt in to receiving notifications from Navigate Student to receive the notifications. Students can set their preferences by selecting Settings > Notification Settings.
Students must enter their cell phone information in the Update Your Contact Information section.
You can select which types of notifications you wish to receive. You may choose more than one way to receive a notification. For example, you may choose to have both a text message and email sent.
Select the “?” icon to learn more about the different notification settings.
Important:
- Email notifications are sent from noreply@navigate.eab.com
- All text messages come from a toll free number, 855-480-0746. You cannot respond to text messages generated from Navigate Student.
Your CUNYfirst Student Center is the most up-to-date place to confirm your class schedule. Classes in Navigate360 update every 24 hours. If you just added or dropped a class, it may take one day to update.
If you added your class schedule to your calendar app on your phone, you will need to manually update the calendar to reflect your recent change. Log into your Navigate360 app and manually add the class to your calendar (one by one or all again).
Login with your CUNY Login
OR
Download the App
Email navigate360@bmcc.cuny.edu for questions and concerns.